
Grâce à cette option, vous pouvez associer une description aux catégories d’usagers (codes). Cette description apparaît, entre autres, sur les sommaires de caisse.
Si vous choisissez cette option, l’écran de saisie suivant apparaît. Si des descriptions ont déjà été définies, un écran-sommaire s’affiche aussitôt.

Catégorie: Indiquez une catégorie d’usagers.
Formulation: Indiquez la description de la catégorie d’usagers, telle qu’elle doit figurer sur les sommaires de caisse. Si vous imprimez les sommaires de caisse sur papier à raison de 80 caractères par ligne, limitez la longueur de la description.
Lorsque vous avez introduit ces informations, un écran-sommaire apparaît.

: Choisissez cette option pour introduire une nouvelle description. Si vous avez sélectionné cette option, un écran de saisie apparaît. Cet écran a été commenté ci-dessus.
: Sélectionnez une description et choisissez cette option pour la modifier.
: Sélectionnez une description et choisissez cette option pour la supprimer.
Grâce à cette option, le système peut, lors de l’introduction de nouveaux usagers dans l’AFO 431 (Administration usagers), déterminer automatiquement la catégorie d’usagers. Cette détermination automatique de la catégorie se fait sur la base de l’âge.
Attention
Le système possède encore une valeur générale par défaut définie par le biais de l’AFO 481 (Principaux paramètres de prêt) grâce à l’option " Cat. usager par défaut" en Divers – Procédure de prêt - Usagers.
Si vous choisissez cette option, l’écran de saisie suivant apparaît. Si des informations ont déjà été déterminées, un écran-sommaire s’affiche aussitôt.

Age de/a : Indiquez ici deux âges, séparés par une barre oblique (« / »). Ces âges indiquent respectivement l’âge minimum et maximum des usagers devant être enregistrés dans la catégorie d’usagers à déterminer.
Catégorie lecteur: Indiquez le code de catégorie d’usagers qui doit être attribué aux usagers dans la limite fixée.
Lorsque vous avez introduit les données, un écran-sommaire apparaît.
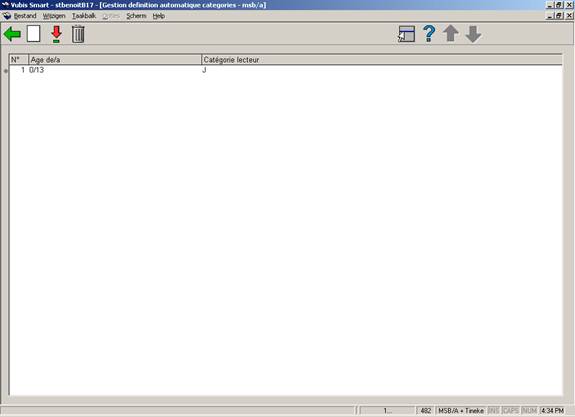
: Choisissez cette option pour définir une nouvelle limite d’âge. Si vous avez choisi cette option, un écran de saisie apparaît. Cet écran a déjà été commenté plus haut.
: Sélectionnez une ligne et choisissez cette option pour modifier la catégorie d’usagers.
: Sélectionnez une ligne et choisissez cette option pour la supprimer.
Grâce à cette option, le système peut reconnaître le format des codes postaux de différents pays.
Si vous choisissez cette option, l’écran de saisie suivant apparaît. Si des formats ont déjà été définis, un écran-sommaire s’affiche aussitôt.
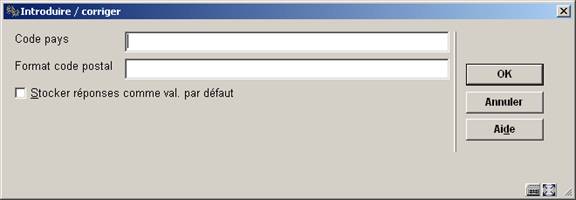
Code pays: Indiquez ici le code du pays auquel le format doit s’adapter. Indiquez un astérisque (« * ») pour le pays où le système est installé.
Format code postal: Indiquez ici le format pour le code postal du pays cité. Introduisez une ou plusieurs indications figurant dans le tableau ci-dessous. Introduisez les indications dans l’ordre, telles qu’elles doivent figurer dans le code postal.
|
Indication |
Signification |
|
nA |
le code postal comporte des lettres, le n indique le nombre de lettres. |
|
nN |
le code postal comporte des chiffres, le n indique le nombre de chiffres. |
|
n “caractère(s)” |
le code postal comporte des caractères spécifiques, le n indique combien de fois le caractère apparaît et les caractères sont précédés et suivis d’un « » (guillemets). |
Une fois les données introduites, un écran-sommaire apparaît.

: Choisissez cette option pour introduire un nouveau format. Si vous avez choisi cette option, un écran de saisie apparaît. Cet écran a déjà été commenté plus haut.
: Sélectionnez un format et choisissez cette option afin de modifier le format du code postal.
: Sélectionnez un format et choisissez cette option pour le supprimer.
Vous pouvez envoyer aux usagers un virement d’acceptation pour percevoir l’abonnement. Ce principe sera longuement expliqué dans la description de l’AFO 451. En termes simples, le principe est le suivant : des virements d’acceptation sont envoyés à tous les usagers pour lesquels la date limite de validité de carte coïncide avec le mois au cours duquel des virements d’acceptation sont envoyés.
Vous pouvez influer sur ce principe automatique. La liste des usagers faisant partie des informations de cotisation du sous-champ « AC » (virement d’acceptation) est prévue à cet effet. Si un code est introduit dans ce champ, aucun virement d’acceptation (ou ordre d’encaissement automatique) n’est envoyé aux usagers en question.
Grâce à cette option, vous pouvez définir les codes valables.
L’introduction d’un code dans le champ « AC » joue également un rôle dans la prolongation automatique de la validité de la carte. Voir aussi à ce sujet la description de l’AFO 451.
Si vous choisissez cette option, l’écran de saisie suivant apparaît. Si des codes de virement d’acceptation ont déjà été définis, un écran-sommaire s’affiche aussitôt.

Code: Introduisez un code de virement d’acceptation.
Attention
Ce code ne peut comporter au maximum que quatre caractères.
Signification (+ prolongation automatique / abonnement ouvert): Indiquez ici les trois paramètres du
tableau ci-dessous. Séparez la formulation et les deux autres paramètres par un « # ». Les deux autres valeurs ne sont pas séparées mais bien introduites l’une à la suite de l’autre.
|
N° |
Signification |
Remarque |
|
1 |
Formulation du code |
|
|
2 |
Prolonger la validité de la carte |
« 0 » (zéro) si la carte d’usager ne doit
pas être prolongée automatiquement; « 1 » (un) si elle doit l’être. |
|
3 |
Créer un montant de cotisation |
« 0 » (zéro) si aucun montant de cotisation ouvert ne doit être créé par le traitement d’arrière-plan concerné ; « 1 » (un) si cela doit avoir lieu. |
Attention
Si vous n’introduisez aucune indication après la formulation, la valeur « 00 » est automatiquement prise en compte. Cela signifie que la carte n’est pas automatiquement prolongée et qu’aucun montant de cotisation ouvert n’est créé.
Une fois ces données introduites, un écran-sommaire apparaît.

: Choisissez cette option pour définir un nouveau code de virement d’acceptation. Si vous avez choisi cette option, un écran de saisie apparaît. Cet écran a déjà été commenté plus haut.
Sélectionnez un code de virement d’acceptation et choisissez cette option pour modifier la signification du code.
:Sélectionnez un code et choisissez cette option pour le supprimer.
Grâce à cette option, vous pouvez déterminer où un usager, inscrit dans une localisation X, peut emprunter des documents.
Si vous choisissez cette option, l’écran de saisie suivant apparaît. Si des autorisations ont déjà été accordées, un écran-sommaire s’affiche aussitôt.
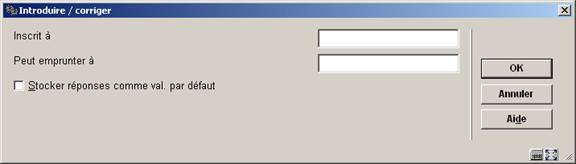
Inscrit à: Indiquez la localisation où l’usager est inscrit.
Peut emprunter à: Indiquez ici une ou plusieurs localisations - séparées par une virgule (« , ») – où l’usager peut emprunter des documents. Utilisez les notations ci-dessous :
|
[Code de l’institution]”/”[code de la localisation] |
l’usager peut emprunter dans cette localisation |
|
[Code de l’institution]”/*” |
l’usager peut emprunter dans toutes les localisations de l’institution |
|
* |
l’usager peut emprunter dans toutes les localisations de toutes les institutions |
Lorsque vous avez introduit les données, un écran-sommaire apparaît.
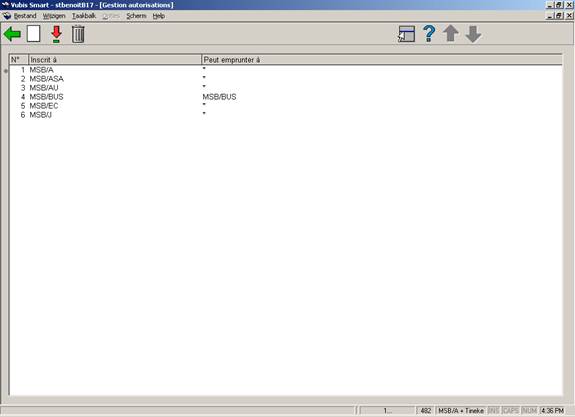
: Choisissez cette option pour introduire une nouvelle autorisation. Si vous avez choisi cette option, un écran de saisie apparaît. Cet écran a été commenté ci-dessus.
:Sélectionnez une autorisation et choisissez cette option pour modifier les localisations où l’usager peut emprunter.
:Sélectionnez une autorisation et choisissez cette option pour la supprimer.
Grâce à cette option, vous pouvez introduire un message qui apparaîtra dans presque toutes les AFOs de prêt à côté des usagers de la catégorie d’usagers concernée.
Si vous choisissez cette option, l’écran de saisie suivant apparaît. Si des messages ont déjà été introduits, un écran-sommaire s’affiche aussitôt.
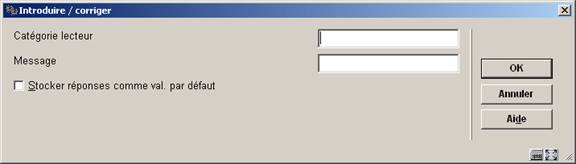
Catégorie lecteur: Introduisez une catégorie d’usagers.
Message: Indiquez le message qui doit apparaître à l’écran lors de l’identification d’usagers de la catégorie d’usagers concernée.
Lorsque vous avez introduit les données, un écran-sommaire apparaît.

: Choisissez cette option pour introduire un nouveau message. Si vous avez choisi cette option, un écran de saisie apparaît. Cet écran a été commenté ci-dessus.
:Sélectionnez un message et choisissez cette option pour modifier le message.
:Sélectionnez un message et choisissez cette option pour supprimer le message.
Grâce à cette option, vous pouvez déterminer où un exemplaire, appartenant à la localisation X, peut être traité à d'autres localisations
Après la sélection de cette option, un sous-menu s'affichera :

Les paramètres sont semblables pour chacune des quatre options. Mais les autorisations peuvent être différentes pour chaque fonction.
Si vous choisissez une option, l’écran de saisie suivant apparaît. Si des autorisations ont déjà été accordées, un écran-sommaire s’affiche aussitôt.
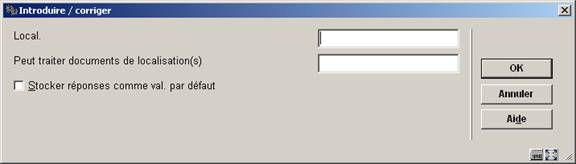
Local.: Introduisez la localisation à laquelle l'autorisation s'applique.
Peut traiter documents de localisation(s): Indiquez ici une ou plusieurs localisations - séparées par une virgule (« , ») – pour que cette localisation puisse traiter des exemplaires.
Lorsque vous avez introduit les données, un écran-sommaire apparaît.
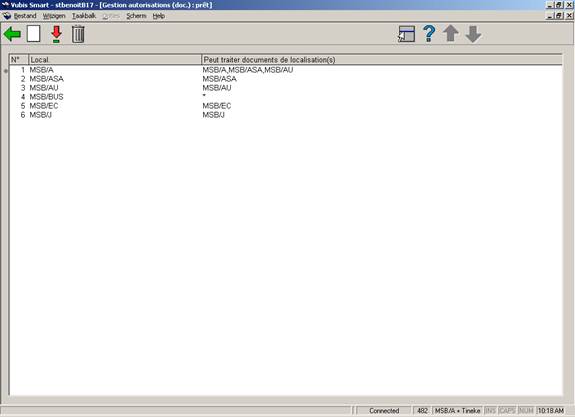
: Choisissez cette option pour introduire une nouvelle autorisation. Si vous avez choisi cette option, un écran de saisie apparaît. Cet écran a été commenté ci-dessus.
: Sélectionnez une autorisation et choisissez cette option pour modifier les localisations qui peut traiter les exemplaires.
: Sélectionnez une autorisation et choisissez cette option pour supprimer cette autorisation.
Vous pouvez attribuer à chaque usager un « type d’abonnement ». Ce type peut être utilisé pour spécifier deux informations : la durée de validité et les conditions de prêt concernant les nombres maximums.
Afin de spécifier cette dernière information, un tableau peut être défini dans l’AFO 482. Dans ce tableau, il est possible d’associer des catégories d’usagers et des types d’abonnement. Des conditions particulières de prêt sont associées aux combinaisons reprises dans ce tableau pour ce qui concerne les nombres maximums ; les nombres maximums proprement dits sont définis au moyen de l’AFO 481 (« Principaux paramètres de prêt : Nombres maximaux »).
Si vous choisissez cette option, l’écran de saisie suivant apparaît. Si des maximums ont déjà été définis, un écran-sommaire s’affiche aussitôt.
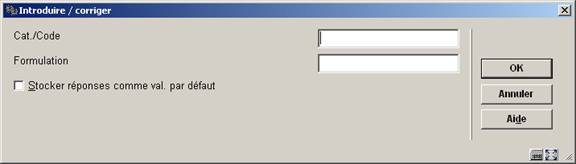
Cat./Code Indiquez ici une catégorie d’usagers et un type d’abonnement, séparés par une barre oblique (« / »).
Attention
Pour chaque catégorie d’usagers, Une seule formulation peut être notée.
Formulation: Indiquez la description du maximum alternatif.
Lorsque vous aurez introduit les informations concernées, un écran-sommaire apparaîtra.
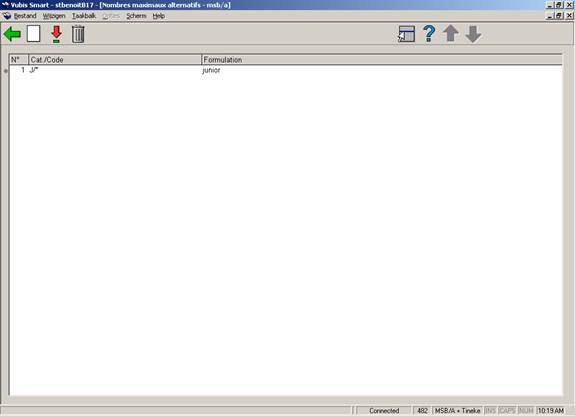
: Choisissez cette option pour introduire un nouveau maximum alternatif. Si vous avez choisi cette option, un écran de saisie apparaît. Cet écran a été commenté ci-dessus.
:Sélectionnez un maximum et choisissez cette option pour modifier la description.
: Sélectionnez un maximum et choisissez cette option pour le supprimer.
Vous pouvez bloquer automatiquement des cartes d’usagers. Pour cela, il est possible de lancer périodiquement, au moyen de l’AFO 451 (Préparer impression et jobs d’arrière-fonds), un traitement d’arrière-plan qui contrôle tous les usagers et les bloque ou débloque automatiquement.
Voir aussi l’AFO 431 (Administration usagers) pour une explication du blocage automatique et une comparaison avec les autres possibilités de blocage et l’AFO 451 (Préparer impression et jobs d’arrière-fonds) pour plus d’informations sur le traitement d’arrière-plan. Dans l’AFO 482, vous pouvez définir les différents critères devant être utilisés lors du blocage automatique. Vous pouvez définir ceci séparément pour le WebOPAC, les Messages téléphoniques et l’Automate de prêt.
Après la sélection de cette option, un sous-menu s'affichera :
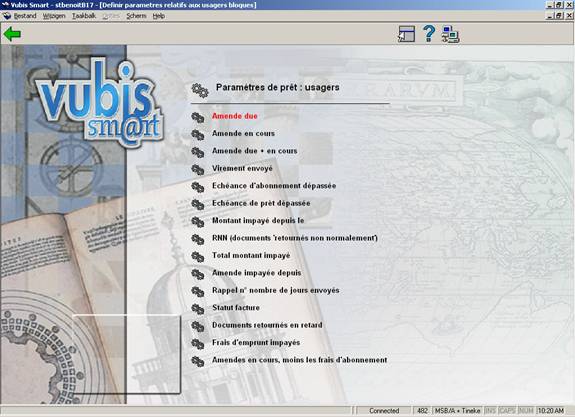
Cet écran affiche les différents critères qui peuvent être utilisés pour bloquer automatiquement des usagers.
Choisissez, dans cet écran-sommaire, le critère souhaité. La procédure de modification est la même pour tous les critères.
Si vous avez choisi un critère, un écran de saisie apparaît :
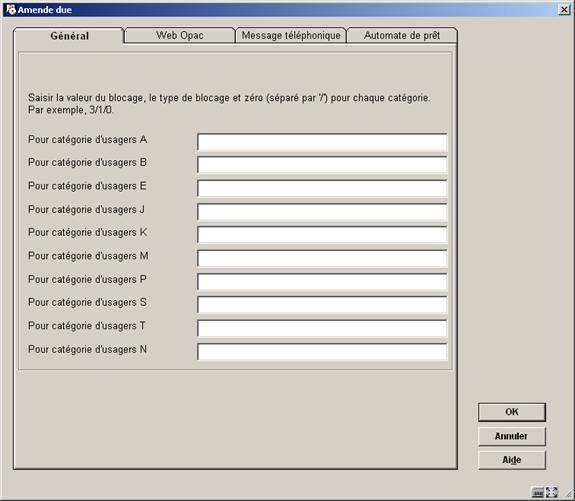
Pour catégorie d’usagers: Introduisez pour chaque catégorie d’usagers présentée trois paramètres, séparés par une barre oblique (« / »). Introduisez les paramètres suivants :
·
la « valeur de blocage »
Ce paramètre indique à partir de quelle valeur le blocage doit devenir effectif (par exemple si l’amende dépasse la valeur n ou si la date limite de validité de la carte d’usager est dépassée de n jours).
·
le « type de blocage »
Ce paramètre indique le « degré » du blocage : « 0 » est un blocage qui peut être levé par n’importe qui, « 1 » ne peut être levé que par l’introduction d’un « mot de passe » et « 2 » signifie que le blocage ne peut être levé par qui que ce soit.
·
un paramètre réservé à une utilisation future et qui est maintenant toujours défini comme « 0 ».
La valeur de blocage doit être définie comme suit :
|
Critère |
Valeur de blocage |
Exemple |
|
Amende impayée |
Montant |
12.50 |
|
Amende en cours |
Montant |
7.50 |
|
Amende impayée + en cours |
Montant |
20 |
|
Virement d’acceptation envoyé |
0/1/2 virgule nombre de jours |
1,7 |
|
Date limite de validité de la carte dépassée |
nombre de jours |
7 |
|
Date limite du prêt dépassée |
nombre de jours |
30 |
|
Montant impayé depuis |
nombre de jours |
30 |
|
RNN (« Retour Non Normal ») |
Nombre |
20 |
|
Montant impayé total |
Montant |
30 |
|
Amende impayée depuis |
nombre de jours |
60 |
|
Rappel n° nombre de jours envoyé |
1/2/3/4 virgule nombre de jours |
3,7 |
|
Statut facture |
[Pas encore en service pour l’instant] |
- |
|
Documents remis en retard (blocage jusqu’à) |
nombre de jours |
7 |
Explication pour quelques cas particuliers
·
Virement d’acceptation envoyé
-
Indiquez combien de jours après l’envoi de l’énième virement d’acceptation l’usager doit être bloqué. Le virement d’acceptation est indiqué par un « 0 » (virement d’acceptation propre), « 1 » (rappel 1) ou « 2 » (rappel 2).
·
Date limite de validité de la carte dépassée
-
Puisque le système fonctionne par mois pour la perception de la cotisation et le calcul de la date limite d’une carte d’usagers (la carte d’un usager périme au fond au cours d’un mois déterminé et non un jour déterminé), on se réfère toujours lors du calcul de ce blocage au dernier jour du mois au cours duquel la carte de l’usager périme.
Exemple
Si la carte d’un usager expire le 9 mars 2007 et si vous voulez bloquer la carte 7 jours après la date limite de validité de la carte, le blocage prendra effet le 7 avril et non le 16 mars.
·
Rappel n° nombre de jours envoyé
-
Indiquez combien de jours après l’envoi de l’énième rappel l’usager doit être bloqué. Le rappel est indiqué par un « 1 », un « 2 », un « 3 » ou un « 4 » (du premier au quatrième rappel).
·
Documents remis en retard (blocage jusqu’à)
-
Les blocages décidés sur ce critère occupent une place particulière. Contrairement aux autres blocages, ceux-ci sont aussi créés « online » et non sur la base du traitement d’arrière-plan de l’AFO 451. La fonction de ce blocage est la suivante : si un usager rend un document n jours après la date limite, il sera bloqué pour une période de n jours à compter de la date de retour. Les répétitions éventuelles des infractions ne sont pas cumulatives. En d’autres termes, à chaque document retourné en retard, la période de blocage sera à nouveau calculée, et il sera toujours tenu compte de la période de blocage la plus longue. Le nombre de jours qui doit être défini est le nombre minimum qui doit être atteint avant que ce type de blocage ne devienne effectif. Le « 7 » de notre exemple indique donc que ce type de blocage n’est effectif que pour les documents rendus avec un minimum de 7 jours de retard. Si vous indiquez un « 1 », ce type de blocage s’appliquera à tous les documents rendus en retard.
·
Dans le cas où il y a plus de 15 catégories d'usager, le bouton s'affichera pour accéder au prochain écran.
·
Le bouton vous permet d'aller directement à une catégorie spécifique d'usager.
Si vous le souhaitez, le système peut (à nouveau) calculer les droits d’inscription lorsque, dans le cadre d’une mise à jour des catégories d’usagers (dans l’AFO 451), l’usager change de catégorie. Grâce à cette option, vous pouvez définir quelles catégories exigent la perception de nouveaux droits d’inscription. Voir les explications dans « Droits d’inscription » dans l’AFO 431 (Administration usagers) pour plus d’informations.
Si vous choisissez cette option, l’écran de saisie suivant apparaît. Si des catégories ont déjà été définies, un écran-sommaire s’affiche aussitôt.
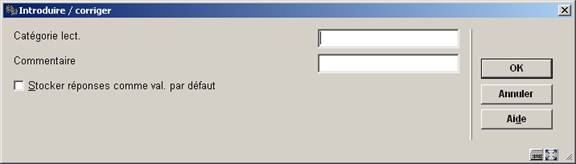
Catégorie lect.: Indiquez la catégorie d’usagers. Il s’agit ici de la catégorie à laquelle appartient l’usager après la mise à jour automatique (en d’autres termes, la nouvelle catégorie).
Commentaire: Introduisez ici le commentaire.
Une fois ces données introduites, un écran-sommaire apparaît.
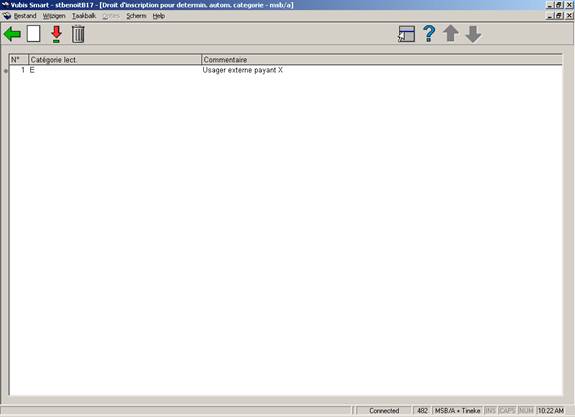
: Choisissez cette option pour introduire une nouvelle catégorie d’usagers.
: Sélectionnez une catégorie d’usagers et choisissez cette option pour modifier le commentaire.
: Sélectionnez une catégorie et choisissez cette option pour la supprimer.
Si vous choisissez cette option, l’écran de saisie ci-dessous apparaît. Si des codes de saisie ont déjà été définis, un
écran-sommaire apparaît aussitôt.
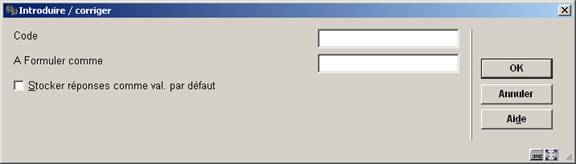
Code: Introduisez le code.
A Formuler comme: Introduisez une description du code.
Une fois ces données introduites, un écran-sommaire apparaît.
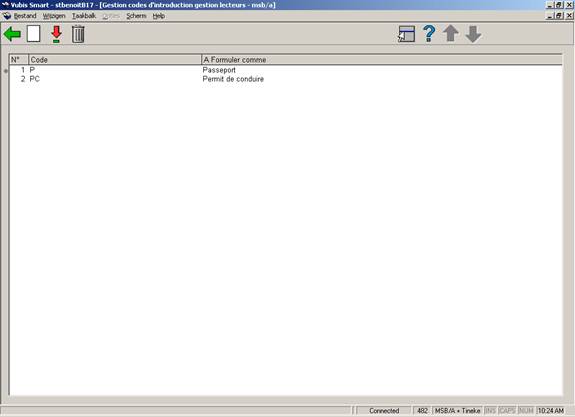
: Choisissez cette option pour définir un nouveau code. Si vous choisissez cette option, un écran de saisie apparaît. Cet écran a été décrit plus haut.
: Sélectionnez un code et choisissez cette option pour modifier la description.
: Sélectionnez un code et choisissez cette option pour le supprimer.
Grâce à cette option, vous pouvez fixer par catégorie d’usagers le montant de l’amende pour le retour de documents dans une localisation différente de celle où le document a été emprunté.
Si vous choisissez cette option, l’écran de saisie suivant apparaît. Si des données ont déjà été introduites, un écran-sommaire s’affiche aussitôt.

Cat. de lecteurs: Introduisez ici la catégorie d’usagers.
Montant: Introduisez le montant qui doit être payé lorsqu’un document est rendu dans une autre localisation.
Une fois ces données introduites, un écran-sommaire apparaît.

: Choisissez cette option pour définir un nouveau code d’usager et un nouveau montant.
: Sélectionnez un code d’usager et choisissez cette option pour modifier le montant.
: Sélectionnez un code d’usager et choisissez cette option pour supprimer le code et le montant.
Grâce à cette option, vous pouvez indiquer qu’à la date limite, la carte d’usager d’une catégorie d’usagers déterminée doit automatiquement être prolongée si l’usager a emprunté un document au cours des derniers n jours. Cette option peut être utilisée pour rechercher, par exemple, des usagers dont l’abonnement est gratuit qui déménagent ou qui ne fréquentent plus la bibliothèque.
Si vous choisissez cette option, l’écran de saisie ci-dessous apparaît. Si des catégories d’usagers ont déjà été définies, un écran-sommaire s’affiche aussitôt.

Cat de lecteurs: Introduisez ici une catégorie d’usagers.
Prolonger si dernière date de prêt <n jours Indiquez ici le nombre de jours, précédant la date limite, au cours desquels l’usager doit emprunter un document pour voir sa carte d’usager automatiquement prolongée.
Une fois ces données introduites, un écran-sommaire apparaît.

: Choisissez cette option pour introduire un nouveau code d’usagers et un nouveau nombre de jours.
Sélectionnez un code d’usagers et choisissez cette option pour modifier le nombre de jours.
:Sélectionnez un code d’usagers et choisissez cette option pour supprimer le code.
Avec cette option vous pouvez indiquer si la table de code postal est active.
Après la sélection de cette option, un écran de saisie s'affichera :

Cette table contient les codes postaux définis.
Avec cette option vous pouvez indiquer comment des numéros de téléphone doivent être introduits dans le fichier d'usager. Si rien n'a été défini ici, des numéros de téléphone peuvent être introduits dans n'importe quel format.
Les valeurs suivantes sont valides :
·
.N(.iN1” “).1(jN1” “)kN
·
.1(iN1” “).1(1”0”.jN1””)kN
·
.1(.iN1” “).1(1”0”jN1” “)kN
là où i,j,k = 1 à 9
Les listes d'autorité d'usagers sont les codes de liste que vous pouvez employer en créant ou en modifiant des données d'usagers. Toutes les fois qu'une liste déroulante apparaît, elle utilise une liste d'autorité. Les listes d'autorité d'usagers sont créées par Infor. Les codes et les descriptions contenus dans les listes doivent être créés par la bibliothèque.
Après la sélection de cette option, un écran de saisie s'affichera. Puis sélectionnez la liste de votre choix dans la liste déroulante :
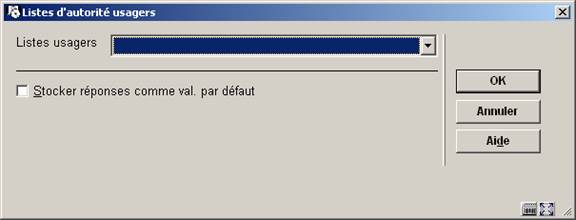
Un écran sommaire affiche les codes déjà définis pour cette liste :

: Sélectionnez un code du sommaire et cliquez sur cette option pour modifier les détails.
: Sélectionnez un code et puis cette option pour supprimer le code choisi.
: Après la sélection de cette option, un écran de saisie s'affichera :
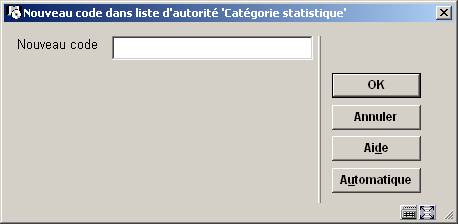
·
Introduisez un code et cliquez , ou cliquez le bouton .
-
Le code peut être numérique, un code mnémonique alphabétique ou un texte libre. Vous pouvez employer les lettres majuscules et minuscules.
L'Editeur de notice s'affichera :

·
Introduisez la formulation que vous voulez afficher, pour chaque langue :
-
La valeur entrée dans la zone 100 pour les diverses langues est la formulation utilisée dans la liste choisie.
-
La valeur entrée dans la zone 600 indique si la valeur doit s’afficher dans la liste.. Seul 1 (oui) ou 0 (aucun) est valide.
·
Cliquez l'icône
·
Cliquez l'icône
La structure des données d’usagers peut être définie par l’utilisateur (les zones qui sont employées, celles qui peuvent être copiées et l’ordre dans lequel ces zones sont affichées) est définie par l’utilisateur. Il y a 24 groupes de données.
Après le choix de cette option un écran sommaire avec les groupes s'affichera :
L’écran suivant montre la liste des paramètres. Les deux premières colonnes représentent le numéro de groupe et son intitulé. Pour qu’un groupe s’affiche sur la notice usager – AFO 431, « Données à introduire » et « Données à corriger », le groupe doit être coché à « Oui ».

Pour rendre un groupe actif, sélectionner une ligne puis cliquer sur l’icône « Modifier propriétés du groupe ».
L’indicateur « actif/utilisé » n’est accessible que si aucun champ du groupe n’est sélectionné dans « Données à introduire » et « Données à corriger » (AFO 482).
: Sélectionnez un code et puis cette option pour consulter les zones liées.

:Sélectionnez un code et puis cette option pour consulter les propriétés de la zone.

·
formulation : nom de la zone (anglais, néerlandais, français)
·
utilisé/actif (0|1)
·
obligatoire (0|1)
·
Défaut : valeur par défaut
·
Copier : cette zone doit-elle être récupérée lors de la copie d’une notice
·
Type de donnée (texte, numérique, etc.)
·
Modèle format de Caché : tout modèle de Caché Object Script
·
Format de conversion automatique : mettre en majuscule par exemple
·
Test de validation standard : une validation peut être définie dans la liste « Validation standard » (Liste d’autorités/AFO 482). Cette zone n’est pas toujours pertinente dans tous les cas. Les codes saisis contiennent le nom d’une routine et le fichier .INT qui contient cette routine. Ils sont séparés par le caractère « ! ». Par exemple, le code “CheckDigit!ValidationFunctions” utilisera la routine CheckDigit du fichier ValidationFunctions.
·
Liste d’autorité : (par ex. Auth :4057)
·
Les listes dont l’identifiant est compris entre 4000-4400 sont réservées aux usagers. Les listes d’autorité peuvent être gérées dans l’AFO 482/Liste d’autorité
·
Enregistré : où l’information sera saisie dans ^ULN (SubscriptNumber/Piece).
Attention
Si une zone contient une donnée et qu’elle est active alors cette zone s’affichera dans l’AFO 431, et pas simplement dans les écrans de mise à jour.
: Sélectionnez un code puis cette option pour activer ou saisir le code. Cette option est la même sur les deux écrans.

·
L'option à cocher Utilisé/actif n’est disponible que si cette zone n'est pas choisie dans les écrans Données à introduire et Données à corriger.
Cette option permet de contrôler le format et le contenu du nom des usagers. Des paramètres différents sont disponibles pour l’affichage, l’impression et l’indexation.
Après la sélection de cette option, un écran de saisie s'affichera :

La colonne de gauche contient les zones disponibles mais non sélectionnées. La colonne de droite contient les zones valides et sélectionnées. Pour ajouter une zone, la sélectionner dans la colonne de gauche puis la basculer vers la droite avec la flèche droite (→). Pour supprimer une zone, la sélectionner puis la basculer vers la gauche avec la flèche gauche (←). Pour modifier l’ordre d’affichage des zones, utiliser les flèches (↑) et (↓).
Les zones valides sont les Nom, préfixe, prénom, initiales, titre, suffixe, 2ème nom. Avant d’être utilisée, une zone doit être disponible. Pour cela, aller dans Dictionnaire de données des usagers. Ces zones sont disponibles dans le groupe « Identité ». Veiller à ce que la zone « Actif » soit cochée et valider les modifications.
La bibliothèque peut définir jusqu'à dix adresses pour l'usager. Chacune de ces adresses est indiquée par un nom (c.à.d. Adresse, Seconde adresse, Adresse professionnelle, etc.) et dans chaque adresse, la bibliothèque choisit quelles zones sont "actives" – consulter la section Dictionnaire de données des usagers, pour plus de détails. Pour chaque adresse d'usager que la bibliothèque emploie, la bibliothèque peut définir quelles zones apparaissent dans l'adresse et comment ces zones sont composées.
Après la sélection de cette option, un écran de saisie s'affichera :
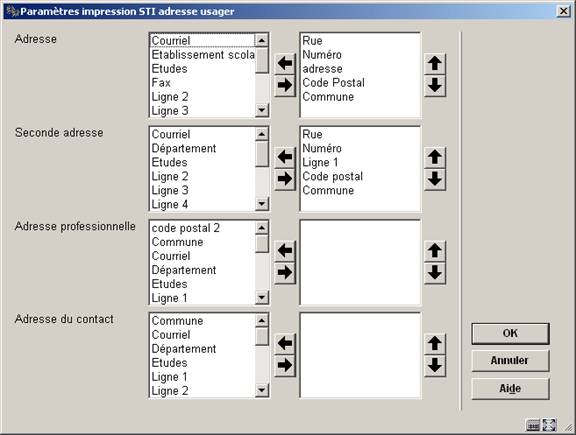
·
Choisissez une ou plusieurs zones à partir de la colonne de gauche et employez la flèche pour la (les) déplacer vers la droite.
·
Employez les flèches en haut et en bas pour changer l'ordre d'affichage.
L'écran ci-dessus inclut chacun des groupes d'adresse d'usager qui est utilisé par la bibliothèque. Quand les champs ont été choisis pour chaque adresse, cliquez le bouton . L'écran suivant s'affichera :

Pour chaque type d’adresse, les zones sont mises entre crochets. NE PAS SUPPRIMER CES CROCHETS.
L'option Paramètres impression STI adresse usager est utilisée pour déterminer le contenu de l'adresse imprimée sur toutes les lettres de type format STI et format carte (rappel, réservation, réclamations manuelles/automatiques). Ce paramétrage permet d’imprimer plusieurs lignes. Par exemple :
·
<Ligne 1>
·
<Ligne 2>
·
<Ligne 3>
·
<Numéro>, <Rue>
·
<Code postal> <Ville>
Voyez la section précédente pour une explication générale de cette option.
L'option Paramètres impression adresse usager est utilisée pour tous les autres types de lettres. Dans ce paramètre, seules trois lignes sont valables. La première ligne sera la rue (plusieurs éléments peuvent figurer sur une seule ligne), la deuxième la ville et le code postal et la troisième le pays. Par exemple :
·
<Numéro>, <Rue>
·
<Code postal> <Ville>
·
<Pays>
Cette option est utilisée pour les traitements (ou jobs) système. Il en existe 13 : les rappels 1-4, les réservations, les paiements bancaires, etc. Au niveau système, la bibliothèque choisit quelle adresse devra être utilisée pour chacun de ces jobs et si l’adresse de la « personne-contact » ou garant (si elle est trouvée) devra être privilégiée. Ce paramètre est également défini pour chaque catégorie d’usager ; ainsi, il est possible de définir quelle adresse sera mise en correspondance pour un type d’usager.

La sélection de Installer au niveau système permet d’obtenir l’écran suivant :
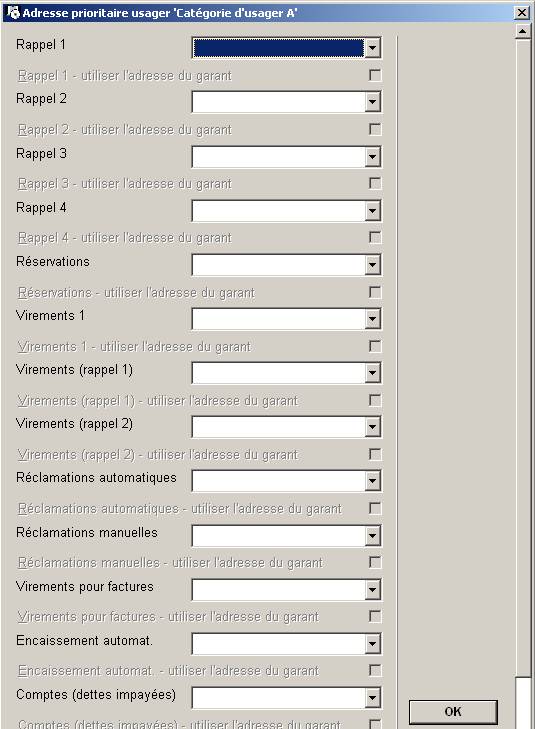
Chaque traitement peut être lié à une adresse spécifique. Si les garants sont utilisés, leur adresse sera privilégiée pour un traitement déterminé. Par exemple, le troisième rappel peut être envoyé à l’adresse du garant.
Si des paramètres par catégorie d’usager sont installés, ils seront prioritaires par rapport aux paramètres définis au niveau système.
Fonctionnement pour déterminer quelle adresse utiliser
Le système vérifiera les paramètres installés au niveau système pour savoir quelle adresse utiliser pour un traitement spécifique et s’il faut utiliser l’adresse du garant. Si le traitement utilise l’adresse du garant et que la notice d’usager contient un garant, c’est l’adresse du garant qui est prise en compte. Si aucune adresse de garant n’est trouvée, c’est l’adresse de l’usager qui est retenue.
Le système vérifiera si des paramètres ont été installés au niveau de la catégorie de l’usager. Si tel est le cas, il utilisera ce paramètre pour déterminer l’adresse à utiliser. Si cette adresse contient les zones « utilisé depuis » ou « utilisé jusqu’à », le système s’assurera d’une part que l’adresse sélectionnée correspond à la tranche de date correcte et d’autre part que la zone « utiliser adresse pour » permet l’utilisation de cette adresse pour un job spécifique (si cette zone est vide, l’adresse ne peut être utilisée pour aucun job). Si cette adresse est valide, en partant de cette adresse, le système déterminera s’il existe une autre adresse qu’il vaut mieux utiliser (la date de la zone « utilisé depuis » après les adresses précédentes mais avant la date du jour). Si aucune adresse adéquate n’est trouvée, cette adresse sera utilisée.
Si cette adresse est invalide, le système repartira à la première adresse saisie dans la notice d’usager pour trouver l’adresse la mieux appropriée. Si elle n’est pas trouvée, c’est la première adresse active qui sera utilisée.
Ce paramètre permet d’indiquer les valeurs à afficher sur les écrans où seule une ligne est possible pour l’adresse. (par exemple: écran résultat de recherche usagers, écran détails de l'usager, etc.).
Après la sélection de cette option, un écran de saisie s'affichera :

·
Les zones qui devraient faire partie de l'affichage d'adresse sur 1 ligne, peuvent être déplacées vers la droite. L'ordre des zones peut être modifié en employant les flèches en haut et en bas.
Dans AFO 431, "Administration usagers" vous avez l'option pour créer les cartes additionnelles pour un usager. Le nombre maximum de cartes additionnelles qui peuvent être ajoutées est limité par ce paramètre.
Après la sélection de cette option, un écran de saisie s'affichera :

·
Introduisez le maximum pour chaque catégorie d'usagers.
Attention
Si rien n'a été défini, aucune carte additionnelle ne peut être ajoutée. L'icône appropriée sera inactive sur l'écran dans AFO 431, Administration usagers.
·
Dans le cas où il y a plus de 15 catégories d'usager, le bouton s'affichera pour accéder au prochain écran.
·
Le bouton vous permet d'aller directement à une catégorie spécifique d'usager.
Vous pouvez créer des catégories d'âge et lier ces derniers à une ou plusieurs catégories d'usager. Si une catégorie d'usager est changée dans AFO 431 le système vérifiera les catégories valides qui correspondent à l'âge de l'usager. Si la catégorie d'emprunteur est inappropriée, un message d'erreur est montré.
Après la sélection de cette option, un écran de saisie s'affichera :

·
Ajoutez une catégorie d'âge et déplacez la catégorie valide vers la droite.
Si la table ne contient aucune entrée, aucun contrôle d'âge ne sera fait.
Les âges qui n'appartiennent à aucune des catégories d'âge définies n'ont aucune restriction à la catégorie d'usager (c.-à-d. toutes les catégories sont valides).
Exemple de table:
|
Groupe d’âge |
Catégories valides |
Commentaires |
|
0-4 |
A,B,C |
|
|
4-12 |
D,D2 |
|
|
13-17 |
E,F,G,H |
|
|
18-64 |
I,J,K,L |
|
|
65-999 |
I,J,M |
Noter que les catégories d’usager peuvent apparaître dans plusieurs groupes d’âge (I et J peuvent également s’afficher dans le groupe d’âge précédent) |
|
* |
X,Y,Z |
Aucune date de naissance dans la fiche de l’usager |
|
+ |
T1,T2 |
Les catégories qui sont valides dans tous les cas, même si elles figurent déjà dans les groupes d’âge. Ce paramètre a préséance sur les paramètres liés à l’âge. |
|
- |
T3 |
Les catégories qui ne sont pas valides dans tous les cas, même si elles figurent déjà dans les groupes d’âge. Ce paramètre a préséance sur les paramètres liés à l’âge. |
Attention
Quand le système est configuré de telle sorte qu’un âge peut tomber dans plusieurs catégories, le résultat consistera à effectuer une opération de type OU. Exemple :
·
Les catégories d'âge
-
0-4 – catégorie A,B,C
-
0-6 – catégorie C,D,E,F
·
correspondent aux âges suivants :
-
0 – A,B,C,D,E,F
-
1 – A,B,C,D,E,F
-
2 – A,B,C,D,E,F
-
3 – A,B,C,D,E,F
-
4 – A,B,C,D,E,F
-
5 – C,D,E,F
-
6 – C,D,E,F
Si des codes ont déjà été définis, un écran-sommaire s’affiche aussitôt :

: Choisissez cette option pour définir un nouveau code. Si vous choisissez cette option, un écran de saisie apparaît. Cet écran a été décrit plus haut.
: Sélectionnez un code et choisissez cette option pour modifier la description.
: Sélectionnez un code et choisissez cette option pour le supprimer.
Attention
Ce paramètre n'a aucune relation à aucun autre paramètre relié par catégorie d'âge.
Si votre bibliothèque calcule les codes PIN en fonction de la date de naissance, vous pouvez utiliser cette option pour générer automatiquement un code PIN lors de l’enregistrement d’un lecteur à qui aucun code n’a été attribué. Ces paramètres se gèrent au niveau de la méta-institution de prêt.
Après la sélection de cette option, un écran de saisie s'affichera :

Générer automatiquement code PIN à partir de la date de naissance: cocher cette option si vous souhaitez produire automatiquement des codes PIN quand vous sortez de la fiche de l'usager dans l’AFO 431. Cette option ne devrait être cochée que si votre bibliothèque produit des codes PIN basés sur la zone date de naissance.
Code PIN par défaut si la date de naissance n'est pas disponible: Introduisez une date valide ou 99/99/9999.
Si la génération automatique est cochée, que la génération du code PIN est basée sur la date de naissance et que l’usager n’a pas encore de code PIN, le système générera automatiquement un code PIN (en utilisant soit la date de naissance de l’usager soit la valeur par défaut définie ci-dessus) quand vous sortirez de la fiche de l’usager.
Les codes PIN peuvent également être générés automatiquement pour les emprunteurs créés depuis le WebOpac.
Si vous avez choisi d’afficher le code quartier dans les écrans Données à introduire et Données à corriger en AFO 482, une liste déroulante sera montrée lors de l’ajout ou la modification de la fiche d’un usager.
Ce paramètre détermine la présentation de liste déroulante.
Après la sélection de cette option, un écran de saisie s'affichera :

L'affichage du quartier inclut: Sélectionnez un format de la liste déroulante. Il y a quatre options :
- code uniquement
– formulation uniquement (ne montre rien si le quartier n'est pas dans la liste d'autorité)
– code suivi par formulation
– formulation suivi par code
Ponctuation entre le code et la formulation: Quand vous choisissez l'option 0 ou 1 vous pouvez indiquer ici la ponctuation à saisir entre le code et la formulation.
Ces paramètres se gèrent au niveau de la méta-institution de prêt. Plusieurs codes de collection peuvent être définis pour chaque méta-institution de prêt.
Après la sélection de cette option, un écran sommaire s'affichera avec des codes déjà été définis pour votre méta-institution de prêt :
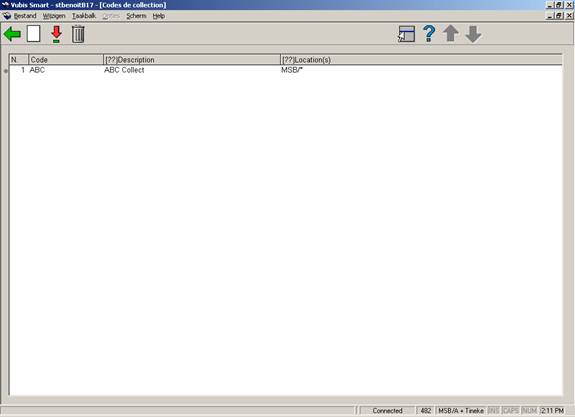
: Choisissez cette option pour définir un nouveau code. Consulter la section 482.34.1.
:Sélectionnez un code et puis cette option pour consulter/modifier les détails. Consulter la section 482.34.1.
Sélectionnez un code et puis cette option pour le supprimer.
Après la sélection de l'option ou , un écran de saisie s'affichera :

Code de Collection: introduisez un code unique pour l'agence de collection. Lors de la mise à jour d’un code existant, cette zone sera protégée (c.-à-d. une fois qu'un code a été ajouté, vous ne pouvez pas le modifier).
Description: une description de l'agence de collection.
Localisations à lier: Choisissez une ou plusieurs localisation(s) et employez les flèches pour la déplacer. Si une combinaison d'institution/localisation est déjà liée à un autre code de collection, la liste n'inclura pas cette combinaison.
Exempter types de frais: Choisissez un ou plusieurs type(s) de frais qui sont exemptés et employez les flèches pour le(les) déplacer.
Seuil financier: Si un montant lié à l’âge de l’usager (voir les paramètres Paramètre durée et Délai de grâce ci-dessous) est égal ou supérieure à cette valeur, les factures pour l'usager seront envoyées à l'agence de collection pour le recouvrement. Le montant global est calculé seulement à partir des types de frais non inclus dans la zone Exempter types de frais.
Frais Collection: Pour les collections, des frais de traitement additionnels peuvent être ajoutés aux factures existantes.
Paramètre durée (en jours): (c.-à-d. 6 ans = 2189). Des factures, des amendes et d'autres montants payables plus anciens que ces critères seront ignorés.
Délai de grâce (en jours): (ignorer les factures en cours d’ici X jours). Des factures, des amendes et d'autres montants payables plus récents que la valeur indiquée seront ignorés
Exempter catégories: liste de catégories d'usager qui sont exemptés (par exemple le Personnel). Choisissez une ou plusieurs catégorie(s) d'usager et employez les flèches pour la(les) déplacer.
Adresse courriel: introduisez l'adresse courriel de l'Agence Collection à laquelle des rapports doivent être envoyés.
·
Document control - Change History
|
Version |
Date |
Change description |
Author |
|
1.0 |
July 2007 |
creation |
|
|
1.1 |
November 2007 |
Modifications |
|